Le détail d'un formulaire
Le détail d'un formulaire offre une vue de ses propriétés, de son contenu et de sa structuration.
Le détail d'un formulaire est accessible à l'administrateur fonctionnel lorsqu'il clique sur le libellé d'un formulaire depuis la liste des formulaires.
Les propriétés d'un formulaire fixent les principes de fonctionnement de celui-ci. « Par qui ? », « Quand ? » et « Comment ? » un formulaire sera saisi et traité, constituent les éléments que l'administrateur fonctionnel a la possibilité de préciser.
Changer le titre ou l'URL d'un formulaire
Sur la page d'accueil du formulaire, le bouton « Changer le titre » (à côté du titre), permet d'éditer les deux paramètres :
- Titre : permet de spécifier un nouveau titre
- Identifiant dans les URL : permet de changer l'URL. Les formulaires n'ayant encore aucune demande peuvent changer d'URL sans encombre. Pour les autres une alerte s'affiche, si vous ne mesurez pas les enjeux, ne le faites pas sur une démarche utilisée en production.
Informations
-
Description : Texte court, à l'attention des usagers et agents, qui contextualise le principe d'une démarche. La description d'un formulaire a pour vocation de préciser le principe de la démarche à laquelle il est associé aux usagers et aux agents. Ce texte doit être court, clair et informatif ; les options de mise en page doivent être utilisées avec parcimonie. La description apparaît sur le portail citoyen (front-office) automatiquement.
-
Mots-clés : Série de mots destinés à résumer les traits distinctifs d'une démarche. Les mots-clés d'un formulaire ont pour vocation de relier sémantiquement les formulaires entre eux pour pouvoir filtrer ces derniers en fonction de ces mots-clés. Il faut séparer chaque mot-clé par une virgule.
-
Catégorie : Étiquette qui rassemble sous un même thème différents formulaires, aussi bien en back-office qu'en front-office.
Workflow
- Workflow : Permet de sélectionner, dans la liste des workflows existants, celui qu’intégrera le formulaire une fois saisi et validé.
- Options : si des variables sont définies dans le workflow lié au formulaire, leur valeur peut être saisie via cette entrée (qui n'est pas affichée si aucune « variable du workflow » n'est déclarée).
- Destinataire : Permet de sélectionner, dans la liste des rôles existants, celui des agents instructeurs (le rôle des personnes qui vont traiter la demande).
- Fonction(s) : Si des fonctions ont été définies dans le cadre du workflow associé au formulaire alors ces dernières apparaissent sous « Destinataire » avec le nom de fonction défini dans le workflow. L'association avec un rôle peut être réalisé pour chacune de ces fonctions.
- Rôle(s) du demandeur : Permet de réserver l'accès au formulaire à certains types d'usagers, en fonction du ou des rôle(s) dont ils auront été doté(s). L'accès peut être réservé aux usagers connectés ou aux détenteurs d'un rôle particulier. Si rien n'est spécifié, le formulaire sera en accès libre pour tous, connectés ou non. Il y a deux options supplémentaires :
- Rôle(s) pour la saisie du backoffice : Permet aux agents d'accueil qui ont le rôle qui sera indiqué ici de remplir le formulaire à la place du citoyen.
Options
Page de confirmation
Affiche une page récapitulative reprenant l'intégralité des informations saisies, avant la validation finale. Cette option est surtout utile lorsque le formulaire est long et comporte plusieurs pages
Saisie backoffice
Cette option n’apparaît que si un rôle est assigné pour la saisie backoffice. Elle permet aussi de configurer le contenu de la barre latérale en saisie backoffice :
Le champ « Association d'un usager lors de la saisie » offre trois options pour associer un usager à la demande en cours de saisie en backoffice :
- N'importe quel usager (optionel) : les agents pourront laisser le champ « Usager associé » vide ou choisir n’importe quel usager ;
- N'importe quel usager (obligatoire) : les agents devront obligatoirement renseigner le champ « Usager associé » ;
- Usager avec les rôles adéquats : les agents devront obligatoirement renseigner le champ « Usager associé ». Seuls les usagers qui disposent du rôle défini dans « Rôles du demandeur » remontent dans dans la liste des usagers.
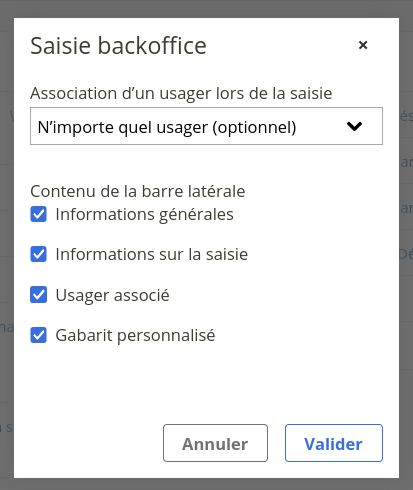
Traitement
- Contenu de la barre latérale : pour permettre de préciser les informations qui apparaitront dans la barre latérale lors du traitement d’une demande; il est notamment proposé d’y inclure un bouton de téléchargement des fichiers : si plusieurs documents sont joints à la demande, un bouton sera affiché permettant de télécharger tous les documents dans une archive.
- Ne pas afficher dans la vue par usager : par défaut tous les formulaires seront affichés dans la fiche d'un usager ; pour des formulaires particulièrement sensibles (formulaires de demande d'aide sociale, par exemple), le réglage « Ne pas afficher » empêchera qu'ils soient affichés dans cet écran.
- Avertir s'il existe des vieilles demandes non-anonymisées (nombre de jours) : par défaut, une alerte affichée sur la page d'accueil Studio se déclenche au bout de 365 jours.
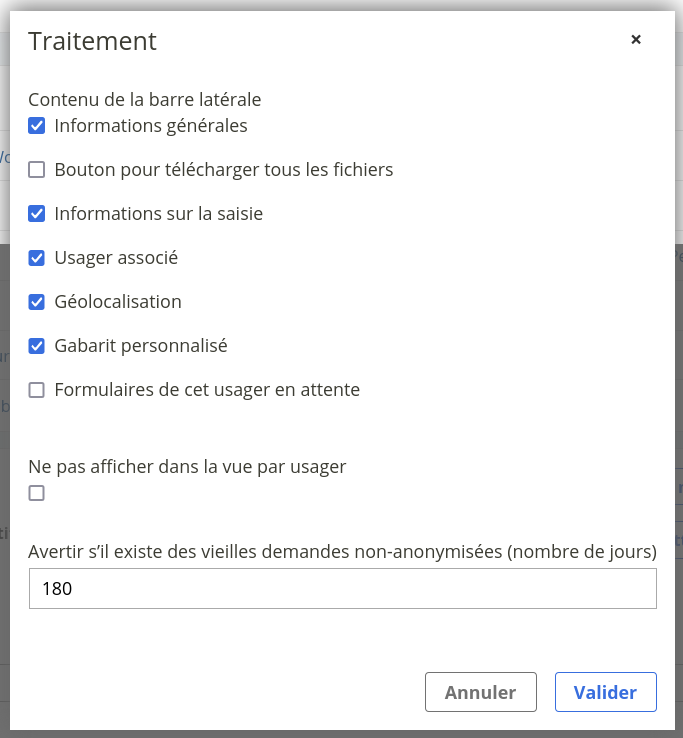
Suivi de la demande
Brouillon
Un brouillon est une version temporaire d’une demande que l’usager commence à remplir, mais qu’il n’a pas finalisée. Il permet de reprendre plus tard la saisie.
L’usager peut retrouver son brouillon de deux manières :
- avec un code de suivi (si cette option est activée) ;
- automatiquement, s’il est connecté à son compte utilisateur lors de la création de la demande.
Les brouillons sont conservés entre 2 et 100 jours (la durée de vie des brouillons est paramétrable). Par défaut, ils sont supprimés après 100 jours.
Chaque utilisateur peut avoir entre 2 et 100 brouillons en cours (le nombre maximum de brouillon est paramétrable). Par défaut, la limite est fixée à 5 brouillons par utilisateur.
Code suivi
Le code de suivi est un code connu uniquement du demandeur (une sorte de mot de passe), qu'il peut utiliser pour retrouver sa demande même s'il n'a pas de compte. Il peut par ailleurs le donner à un agent d'accueil pour autoriser ce dernier à voir le contenu de sa demande. Le code de suivi permet d'accéder aussi bien à une demande finalisée en cours de traitement qu'à un brouillon, non encore validée, alors accessible uniquement par l'usager. Pour renforcer la sécurité de cet accès, il est possible de demander à l’usager la saisie de données présentes dans la demande.
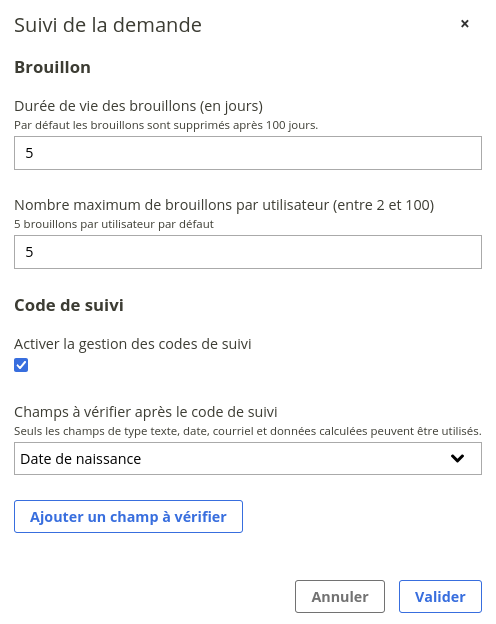
Gabarits
Ces options permettent d'ajouter à une demande sous forme de gabarit :
-
un court résumé repris dans la vue globale des demandes (le contenu est intégré dans la première colonne du tableau), dans la liste des demandes en cours d'un usager, et dans la liste des brouillons d'un formulaire en cours de saisie par l'usager.
- Un texte en barre latérale dans l'écran de traitement de la demande,
- Un texte en barre latérale dans l'écran de saisie backoffice de la demande.
Publication
Cette option définit les modalités de publication du formulaire. Par défaut, après création ou import, le formulaire est désactivé. Pour rendre une démarche utilisable, il faut activer la publication de son formulaire en cochant la case prévue à cet effet et avoir prévu son affichage dans le portail citoyen.
-
Si désactivé, rediriger vers cette URL : lorsque ce champ est renseigné, la démarche est affichée sur le portail citoyen mais en cliquant dessus, l'usager est redirigé vers l'URL indiquée. C'est utile pour pointer une page expliquant par exemple pourquoi la démarche n'est pas encore accessible ou pour rediriger l'usager vers un service distinct de Publik (comme « service-public.fr »).
-
Période de publication : Les champs « Date de publication » et « Date d'expiration » permettent de définir une période de publication. La période de publication ne fonctionne que si l'accès au formulaire est actif, c'est à dire uniquement si « Désactiver l'accès au formulaire » est décoché. Par défaut, la publication commencera à 0h00 du jour choisi mais on peut aussi indiquer une heure sous cette forme : « 25/11/2018 08:00 ».
Champs
Une prévisualisation du formulaire est offerte dans la section « Champs ». Cliquer sur « Éditer » à côté de « Champs » permet d'accéder à La page d'édition des champs d'un formulaire.
Pour une vue parfaitement réaliste de ce que l'usager verra en ligne lorsqu'il remplira son formulaire, il faut passer par le lien « Voir en ligne » (ou « Aperçu en ligne » si le formulaire est désactivé) dans la barre latérale.
Barre latérale
La barre latérale offre plusieurs boutons d'action et de navigation :
- Dupliquer (un formulaire) : la duplication du formulaire entraîne la création d'un formulaire identique qui portera le titre du formulaire d'origine avec en plus la mention « (copie) ».
- Enregistrer une sauvegarde : Toutes les modifications sont enregistrées automatiquement dans l'historique du formulaire. Mais on peut souhaiter donner une visibilité particulière à une version en la sauvegardant explicitement, elle sera alors mise en évidence dans l'historique.
- Écraser (un formulaire) avec un nouvel import : cette action va permettre d'importer un formulaire qui va venir prendre la place du formulaire existant.
Par défaut, lorsqu'on importe un formulaire, même s'il a le même nom qu'un formulaire existant, il ne vient pas l'écraser : il est copié à côté du formulaire existant. La seule façon pour faire en sorte qu'un formulaire importé prenne la place d'un formulaire existant, c'est d'utiliser « Écraser avec un nouvel import », le formulaire importé récupérera alors toutes les demandes de l'ancien formulaire.
L'écrasement avec un nouvel import réinitialise les vues créées pour tout le monde par l'administrateur fonctionnel. Mais l'écrasement n'affecte pas les vues personnalisées créés par les agents (pour eux-même ou pour un rôle).
- Voir en ligne (ou « Aperçu en ligne » si le formulaire est désactivé) : permet de visualiser le formulaire tel qu'il sera vu par l'usager en front office.
- Tableau de traitement : accès à la liste des demandes pour le formulaire concerné.
- Historique : accès aux différentes versions du formulaires sauvegardées par ordre chronologique. Chaque version peut être restaurée en cliquant sur « Restaurer » et en choisissant « Écraser le contenu actuel ». À l'inverse, choisir « Restaurer en tant que nouveau » créera un nouveau formulaire à partir de la version concernée.
- Inspecteur : accès la vue d'inspection d'un formulaire
- Tests : accès aux tests existants pour un formulaire, ils permettent de vérifier son bon fonctionnement au gré des évolutions apportées.
Menu Kebab
- Voir l'URL publique : permet d'afficher l'URL publique du formulaire qui pourra être utilisée sur différents supports de communication même avant la mise en ligne effective du formulaire.
- Afficher le code QR : ouvre une popup qui affiche l'image du code QR d'une démarche et permet de télécharger celle-ci. Le scan de ce code QR depuis un smartphone permet de rediriger son usager vers un formulaire vierge de la démarche sur le portail citoyen. Vous pouvez donc afficher ce QR code en des lieux où vous voulez permettre aux usagers d'initier une démarche avec leur smartphone. Par exemple, on affichera à la médiathèque le QR code pointant vers le formulaire d'inscription à remplir.
- Exporter (un formulaire) : génère un fichier xml contenant le formulaire et pouvant être importé sur une autre plate-forme. Le fichier porte le suffixe .wcs.
- Supprimer (un formulaire) : La suppression d'un formulaire a pour conséquence la disparition de la démarche à laquelle il est associé du portail citoyen. Les demandes ne sont plus accessibles via la brique traitement.
