Générer un document et l’envoyer par courriel
Vous souhaitez générer un document à partir des informations saisies par l’usager lors d’une démarche et envoyer ce document par courriel.
On y va
Téléchargez les objets nécessaires :
- Modèle de document : howto_03-generation-document_modele.odt
- Formulaire : howto_03-generation-de-document_formulaire.wcs
- Workflow : howto_03-generation-document_workflow.wcs
État initial
L’usager fait sa démarche. Le destinataire doit valider l’état avant de passer au statut suivant. Aucun document n’est généré.
Modifications à apporter
- Ajoutez une action « création de document » dans le statut « génération document »
- Paramétrez cette action :
- dans le modèle, importez le fichier modèle howto_03-generation-document_modele.odt
- cochez « Convertir le fichier généré en PDF » : cela génèrera un pdf automatiquement à partir de l’odt. Si cette case n’est pas cochée, le fichier reste en odt. Cela peut être utile si l’usager doit le compléter par la suite.
- Cochez « Inclure le document généré dans l'historique du formulaire » pour que le fichier soit visible dans le suivi de la démarche
- Indiquez un identifiant, par exemple « document_genere »
- Choisissez la méthode non-interactive
- Indiquez un nom pour le fichier généré, par exemple « fichier_{{form_number}}.pdf »
- Validez
- Testez !
Explications
La génération du document a remplacé les champs personnalisés par la saisie de l’usager. Les champs « simples » ({{form_var_nom}}, {{form_var_prenom}}, …) ont été remplacés.
Pour la section « cadre de la déclaration », on a utilisé des conditions django :
{% if "Impôts sur le revenu" in form_var_impaye %}X{% endif %}
form_var_impaye est l’identifiant du champ de formulaire. Ce champ proposant une sélection multiple, la condition pour vérifier la présence d’une valeur est valeur in form_var_champ (voir la documentation sur les listes à choix multiples).
On indique ici : « si cette valeur est sélectionnée, affiche un X ».
A votre tour
- Reprenez le modèle de document et ajoutez les champs personnalisés correspondant au courriel, au téléphone et à la date (tout en bas)
- dans l’action « création de document », changez le fichier modèle par celui modifié. Attention ! Décochez bien la case « Garder le fichier actuel »
- Validez
- Testez !
Aller plus loin : envoyer le document généré par courriel
- Créez une donnée de traitement
- de type fichier
- appelez-la « Déclaration de phobie administrative »
- donnez-lui un identifiant, par exemple « declaration »
- Allez dans l’action de création de document :
- Un nouveau champ est apparu : « Enregistrer dans les données de traitement ». Sélectionnez « Déclaration de phobie administrative »
- Validez
- Dans le statut « génération de document », ajoutez une action « courriel » :
- Assurez-vous que l’action est bien positionnée après la création de document
- A : sélectionnez « usager »
- Sujet : indiquez le sujet du courriel, par exemple « Votre déclaratation a été acceptée »
- Corps : indiquez le corps du message, par exemple :
Bonjour,
Votre déclaration a été acceptée. Veuillez la trouver ci-joint.
Cordialement, - Fichier attaché : choisissez la donnée de traitement créée, par exemple « déclaration de phobie administrative »
- Validez
- Testez !
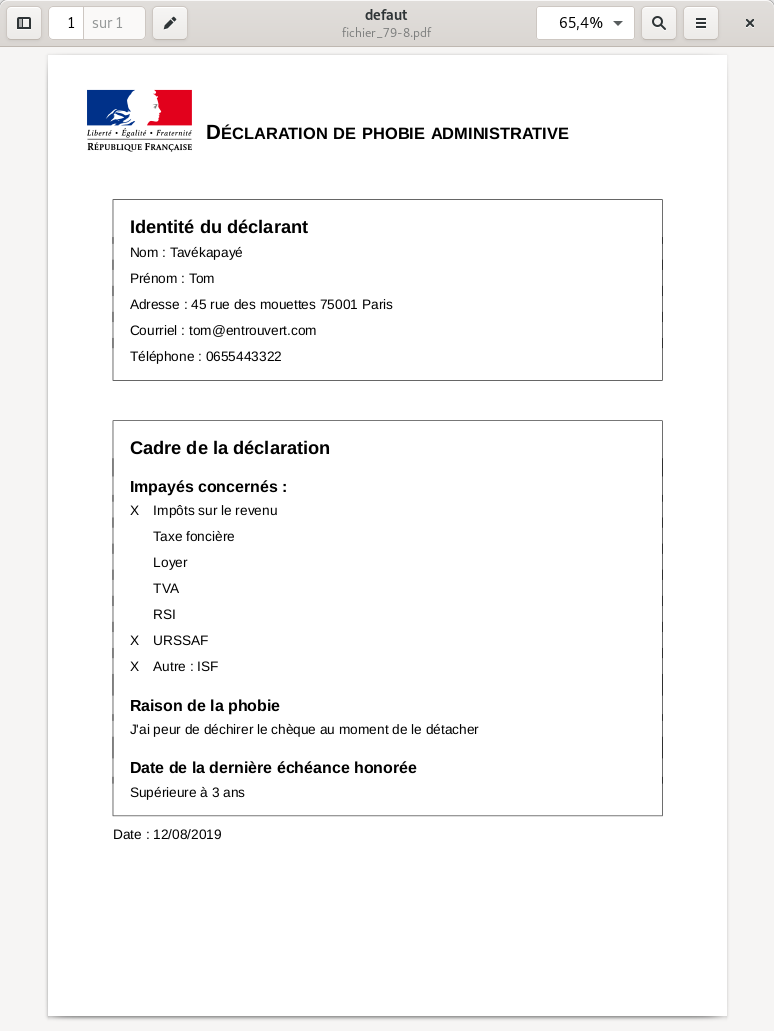
Conclusion
Téléchargez le modèle de document final : howto_03-generation-document_modele_final.odt
Téléchargez le workflow final : howto_03-generation-document_workflow_final.wcs
Vous pouvez retrouver la documentation complète ici : Création de document, Utiliser les conditions, les données de traitement.
