Création de document
Généralités
L'action « Création de document », permet de générer un document relatif à une demande d'usager lorsqu'elle atteint le statut auquel cette action appartient.
Édition
Les étapes d'édition de l'action « Création de document » sont les suivantes :
-
Sélectionner toute fonction, ou tout rôle d'utilisateur habilité à générer le document.
-
Cocher le champ « Joindre le document généré à l'historique du formulaire » lorsque le document doit être intégré au sein du Journal d'une demande d'usager.
-
Saisir le texte du bouton qui, une fois actionné par le gestionnaire en cours de traitement d'une demande, activera la génération du document lorsque le demande atteindra le statut qui contient cette action.
-
Choisir le modèle du document à générer s'il existe. Il est également possible de renseigner un gabarit
-
Rédiger le texte d'information qui explicitera, pour le gestionnaire, l'effet induit en cliquant sur le bouton « Création de document ».
Modèle de document
Les modèles de document sont des documents au format Open Document (faits par exemple avec LibreOffice ou un MS Office ultérieur à 2010) de n'importe quel type (texte, feuille de calcul, présentation, graphique) dans lesquels sont insérés des variables LibreOffice qui ont pour valeur une variable issue de Publik.
Insérer des variables
Pour insérer une variable :
- Aller dans Insertion -> Champs -> Autres... -> Onglet « Variables ».
- Choisir Champ utilisateur dans la colonne Type.
- Choisir Texte dans la colonne Format.
- Définir un nom explicite, ex:
Civilité. - Donner comme valeur une variable ({{form_number}}, {{form_var_champchoisi}}, ...) ou une expression, par exemple :
{% if form_var_pays == "France" %}0800 123 456{% else %}+33 1 1234 5678{% endif %}.
Vous pouvez réutiliser cette variable plusieurs fois dans le document, elle aura toujours la même valeur.
{{ form_var_test.0 }}
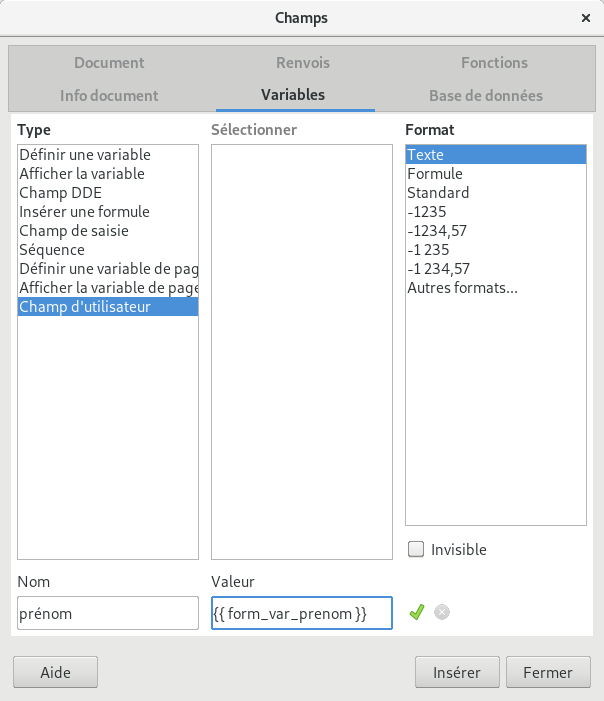
Boite de dialogue d'insertion dans LibreOffice
Insérer des images
Il est possible d'inclure des images tirées des données d'une demande dans le document. Pour cela il faut inclure une image dans le modèle de document et éditer son nom (dans LibreOffice, clic droit, « Propriétés », onglet « Options »).
Il faut alors indiquer, dans le champ nom, le gabarit qui pointera le champ fichier contenant l'image souhaitée, ainsi :
Si vous voulez insérer plusieurs images dans un même document, il faudra utiliser des fichiers image différents pour chaque élément image du modèle de document. Libreoffice stocke en interne la référence à l'image par son contenu. Ce qui fait que si vous utilisez trois fois la même image, Libreoffice ne saura pas les différencier malgré vos gabarits, et vous vous retrouverez avec 3 fois la même image sur le document final.
Vous pouvez donc modifier légèrement votre première image (modifier le nom ne suffit pas, car c'est le contenu de l'image qui est utilisé par Libreoffice) ou en utiliser une autre pour chaque gabarit d'image dans votre document.
Insérer un QR code pointant vers une URL
La procédure est la même que pour une image mais dans le nom de l'image il faudra par exemple placer le texte suivant pour créer une image contenant un QR code pointant vers l'URL en back-office de la demande :
N'importe quelle URL ou chaîne de caractère ASCII peut être intégrée sous la forme d'une image lisible par tablette ou smartphone; cela peut être utilisé pour du pointage à l'entrée d'un lieu (billetterie, halte-garderie, etc...).
Insérer une nouvelle ligne
Il est possible d'insérer une nouvelle ligne dans le document avec la balise {% newline %}.
Choisir une police de texte
Pour des raisons de compatibilité, il est vivement recommandé d'utiliser les polices de texte natives à LibreOffice. Néanmoins, si vous utilisez une autre police, vous pouvez forcer son utilisation dans le document créé en appliquant les étapes suivantes au modèle du document :
- Lors de la création du document dans LibreOffice, vérifier dans Fichier/Propriétés, sur l'onglet Polices, que la case "Incorporer les polices dans le document" est cochée.
- Sélectionner le texte souhaité et réappliquer la police nouvellement incorporée
Ainsi, le modèle de document .odt généré contiendra les polices voulues.
Créer un récapitulatif de la demande
La variable {{form_details}} contient tous les champs de la demande. Il est possible de l'utiliser dans un modèle de document pour créer un récapitulatif de la demande, vous pouvez au choix
- Utiliser ce modèle de document qui est déjà configuré correctement (vous pouvez ajouter des choses au -dessus ou en dessous de la section form_details mais rien à l'intérieur)
- Fabriquer votre propre modèle
Pour fabriquer votre propre modèle, il faut passer dans LibreOffice par insertion / section, et donner à la section le nom form_details comme sur cette capture :
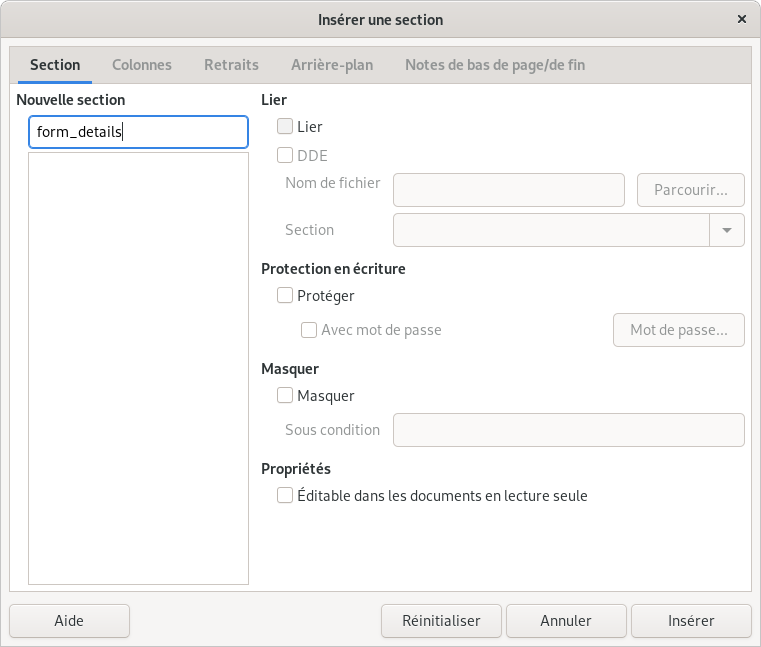
- Si du contenu est ajouté à la section, il sera retiré.
- Il y a plusieurs styles à définir (en respectant les noms donnés ici) :
- Page_Title ( qui définit le style d'un champ de type page),
- Form_Title (qui définit le style d'un champ de type titre),
- Form_Subtitle (qui définit le style d'un champ de type sous-titre),
- Field_Label (qui définit le style d'un libellé de champ - pour tous les autres champs),
- Field_Value (qui définit le style du contenu des champs).
- Si aucun style n'est défini, des styles basiques par défaut sont utilisés.
- Dans le fichier fourni en modèle, les différents styles sont définis, via un exemplaire dans la section. Il peut être nécessaire de procéder ainsi (avoir du texte utilisant les styles dans la section) pour éviter que LibreOffice procède à un nettoyage automatique des styles inutilisés.
Transmettre le document à l'usager
Il y a plusieurs façons de permettre à l'usager d'accéder à un document généré dans Publik, elles peuvent être utilisées concomitamment.
Envoyer par courriel
Il est possible d'envoyer par mail, l'adresse vers le document en utilisant dans le template du mail la variable : {{form_attachments_identifiant-du-document.url}}
Joindre le document à l'historique de la demande
En cochant la case appropriée, le document apparaîtra dans l'historique de la demande quand l'usager consultera sa demande sur le portail citoyen.
Déposer le document dans le porte-document
En utilisant une action webservice, le document généré peut être envoyé dans le porte-document de l'usager. L'action de webservice doit alors être configurée comme suit :
- URL : {{porte_doc_url}}api/documents/push/
- Ne pas cocher la case « Envoyer les données du formulaire »
- Données (POST) envoyées :
- origin : le nom du service ayant produit le document (ex: Service population)
- file_b64_content : {{form_attachments_nom-de-la-variable.content}}
- user_nameid : {{form_user_nameid}}
- file_name : {{form_attachements_nom de la variable.filename}}
Mettre le document dans une donnée de traitement
Si parmi les champs de traitement du workflow existe au moins un champ de type « fichier », vous aurez dans l'action de création de document une case à cocher « Enregistrer le document généré comme donnée de traitement » qui vous permet de choisir parmi les champs de type fichier.
Une fois l'enregistrement effectué, vous pourrez vous référer à cette donnée de traitement pour utiliser le document (par exemple pour l'envoyer ultérieurement en utilisant un webservice).
En savoir plus : voir le tutoriel.
